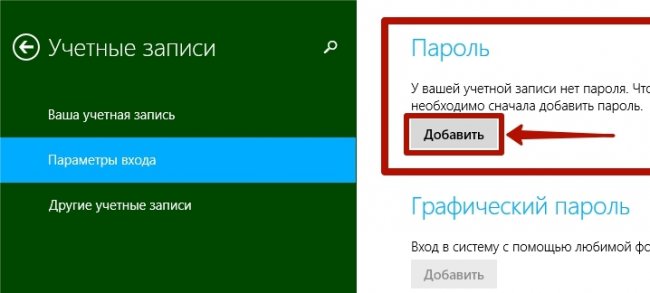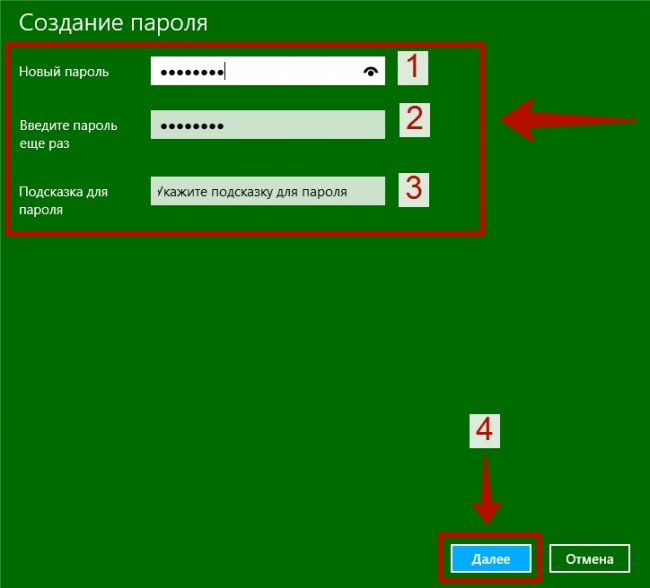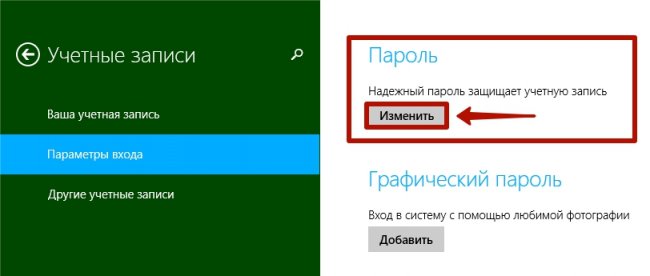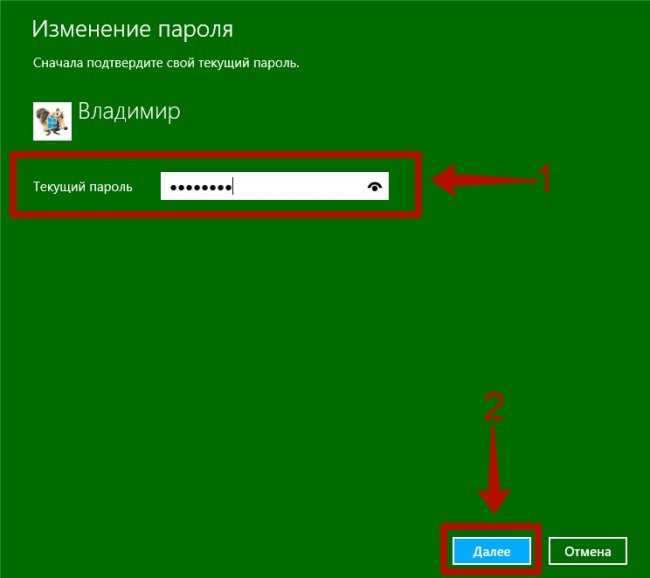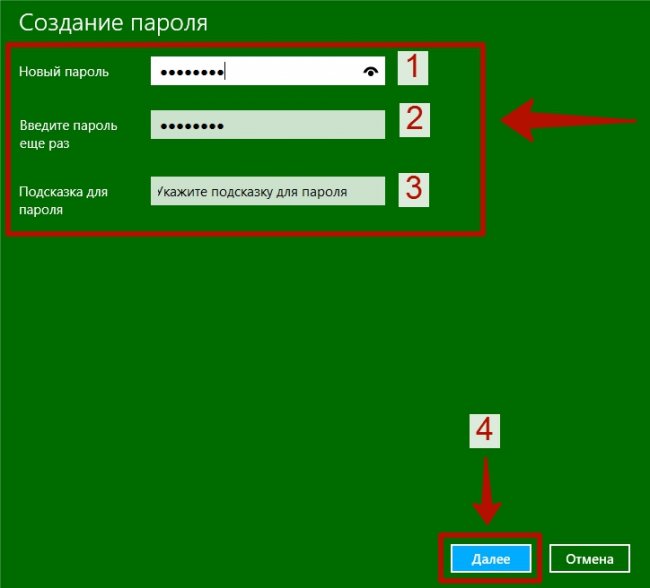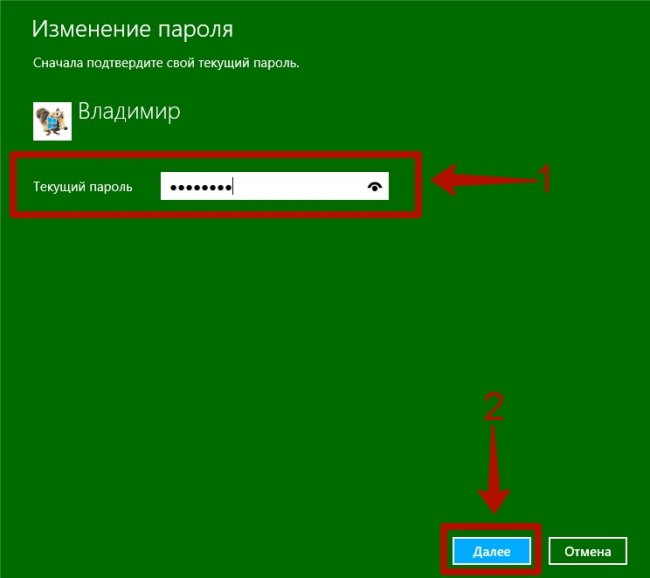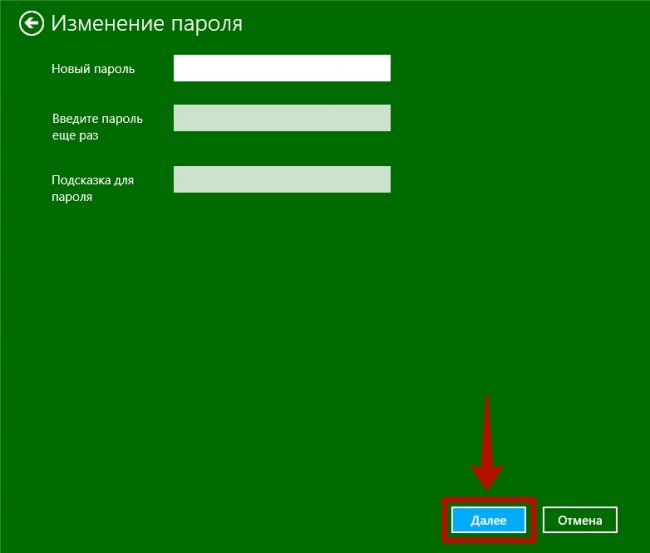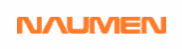Как сменить или убрать пароль в Windows 8?

Как создать, поменять или убрать пароль в Windows 8!? В этой статье мы рассмотрим эти вопросы и я покажу на примере как это всё сделать. У Windows 8 кроме стандартной панели управления как у Windows 7 есть ещё и дополнительно настройки под названиям «Параметры компьютера» и в ней можно изменять, создавать или убирать пароль, а также много других настроек производить.
И так давайте разберем в этой статье вот что:
- Как создать пароль в Windows 8.
- Как изменить пароль в Windows 8.
- Как убрать пароль в Windows 8.
И так приступим!
Как создать пароль в Windows 8
У вас не создан пароль и при включении вашего компьютера пароль не запрашивается и ваш компьютер в дома либо на роботе, а той на учёбе сможет кто то включить и использовать! Давайте же поставим пароль чтобы при включении запрашивало пароль.
1) Первым делом наведите мишкой в правой угол рабочего стола и нажмите на кнопку «параметры».
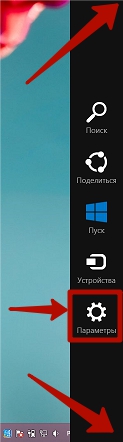
2) Далее вам нужно внизу нажать на кнопку «Изменения параметров компьютера».
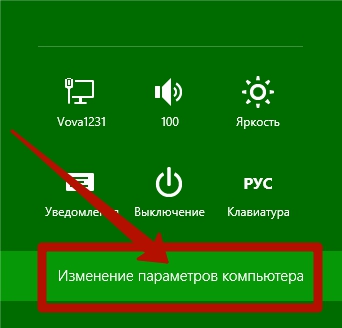
3) Вы увидите страницу на который нужно нажать сбоку на «Учетные записи».
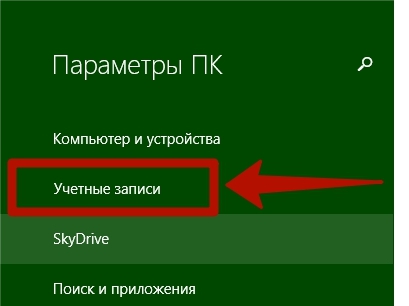
4) Вы увидите окно учётные записи нажмите на «Параметры входа».
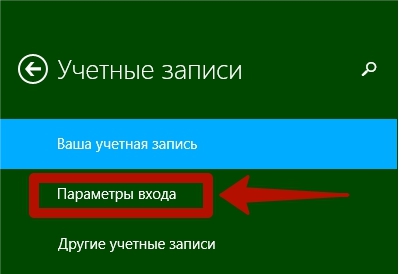
5) Ну вот вы на странице где можно добавить пароль. Нажимайте там, где пароль на кнопку «Добавить».
6) В окне создания пароля вам нужно заполнить три поля: новый пароль, введите пароль ещё раз, подсказка для пароля. Все эти поля обязательнее для заполнения! После того как вы придумали пароль и ввели у поле нажимайте внизу на кнопку «Далее».
7) После чего вы увидите окно в котором будет написано, что при следующем входе в систему будет использоваться пароль созданный вами. Жмите на кнопку «Готово». Теперь вы знаете как создать пароль в Windows 8. Если вы хотите узнать, как теперь изменить пароль в Windows 8 читайте далее:
Как изменить пароль в Windows 8
У вас стоит пароль и вы хотите изменить его на другой! Причин для этого может быть много, друг узнал ваш пароль или кто то другой. Давайте же приступим, сначала вам нужно зайти в параметры входа, это я уже писал в самом начале, пункт (1 — 4).
5) Здесь вам нужно нажать на кнопку «Изменить».
6) В окне изменения пароля вам нужно указать текущий пароль и нажать на кнопку «Далее».
7) На странице создания пароля укажите два раза новый пароль и впишите подсказку пароля, после чего нажмите Далее.
8) Ну вот пароль изменен и при следующим входе уже будит заправиться новый пароль. Жмите на кнопку «Готово». Вот вы и научились и знаете, как изменить пароль в Windows 8.
Как убрать пароль в Windows 8
Ну и давайте разберемся как убрать пароль в Windows 8. Есть такие люди которые не хотят каждый раз при включении вводить пароль и хотят убрать пароль. Давайте же приступим!
Первое что вам нужно это прочитать пункт (1 — 4) в начале этой статьи для того чтобы узнать: как попасть в настройки параметры входа. И так вы прочитали пункт (1-4) и следовали инструкциям и теперь зашли на своем компьютере в «Параметры входа» Здесь вам нужно нажать на кнопку «Изменить» там, где пароль.
5) Далее вы увидите окно в котором нужно вести сначала текущий пароль и после этого нажать на кнопку «Далее».
6) В этом окне «Изменения пароля» чтобы отключить пароль вам нужно просто нажат на кнопку «Далее» и при этом ничего не нужно вписывать в три поля сверху.
7) Жмите на кнопку «Готово». Ну вот пароль отключён, и теперь при включении вашего компьютера не будет запрашивать пароль.
После того как вы проделали эти действия вы знаете: как создать пароль в Windows 8, как изменить пароль в Windows 8, а также как убрать пароль в Windows 8. Если остались вопросы пишите их в комментарии, всем отвечу! До скорых встреч!


 Акции
Акции
 Дополнительно:
Дополнительно: